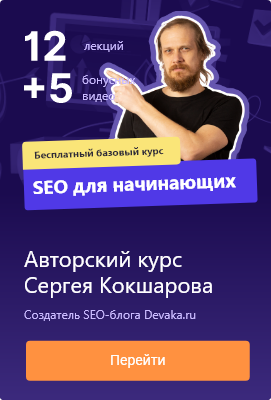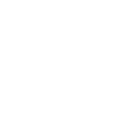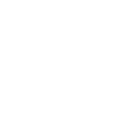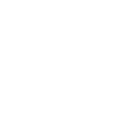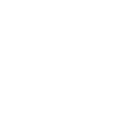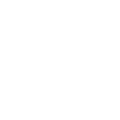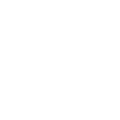Как добавить на сайт Google Analytics
Успешность любого сайта (как интернет-магазина, так и личного блога) оценивают по количеству уникальных посетителей, конверсиям, доходу и другим показателям эффективности. Системы веб-аналитики помогают их отслеживать, анализировать и принимать решения. Разберемся, как настраивать и использовать самую популярную систему аналитики — Google Analytics.
Что такое Google Analytics
Google Analytics — это сервис для анализа поведения пользователей на сайтах и в приложениях. Это мастхэв-инструмент для владельцев сайтов и интернет-маркетологов, который помогает в SEO-продвижении сайтов.
Прежде чем приступить к настройке профиля в Google Analytics, давайте пройдемся по основным понятиям/определениям.
Аккаунт — это точка доступа к GA, верхний уровень иерархии. Один аккаунт может содержать один или несколько ресурсов. У вас может быть несколько аккаунтов, например, личный и корпоративный с доступом для ваших коллег.
Ресурсом может быть веб-сайт, мобильное приложение или устройство (например, киоск или кассовый терминал). Когда вы добавляете ресурс в аккаунт, GA создает код отслеживания, необходимый для сбора данных по ресурсу.
Представление — это набор данных о ресурсе. У ресурса может быть несколько представлений, например:
- представление со всеми данными по сайту;
- представление, в которое попадают только сессии с источником — AdWords;
- представление с данными только по трафику для субдомена.
Что можно делать в Google Analytics:
- наблюдать за действиями посетителей;
- считать конверсию;
- отслеживать важные для бизнеса события;
- проводить A / B-тестирование;
- анализировать эффективность разных каналов рекламы;
- смотреть, что происходит на сайте в режиме реального времени;
- и еще много полезных вещей.
Теперь можно переходить к регистрации в Google Analytics.
Читайте также наш материал, как посмотреть поисковые запросы в GA.
Начало работы с Google Analytics (создание аккаунта)
Шаг 1. Перейдите на сайт Google Analytics → и зарегистрируйтесь или войдите в аккаунт, если у вас уже есть аккаунт в Google.
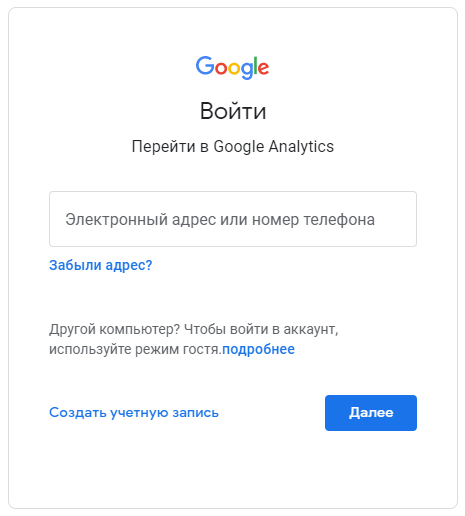
Шаг 2. После авторизации вы увидите страницу, на которой необходимо нажать на кнопку «Создать аккаунт».
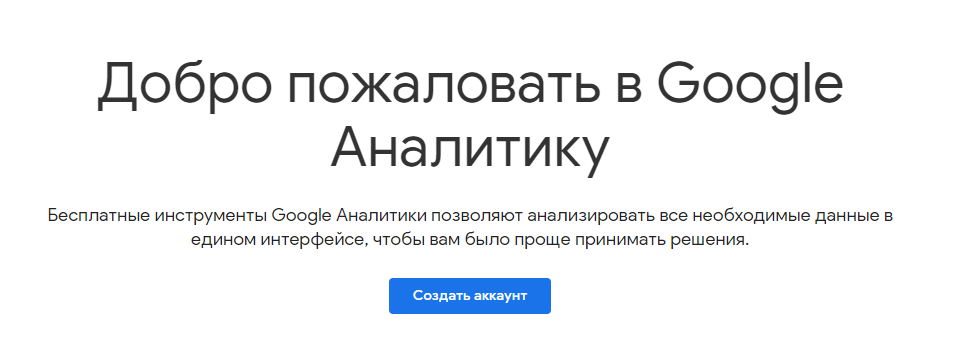
Шаг 3. Далее выберите «Администратор» и нажмите «Создать учетную запись».
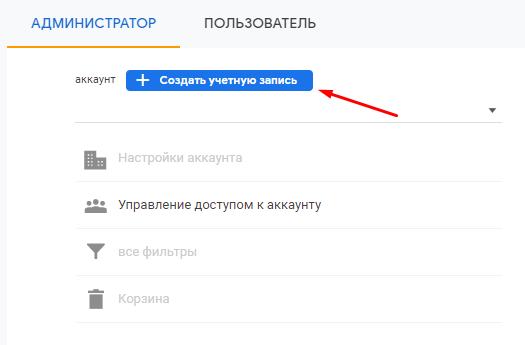
Шаг 4. В следующем окне, выберите детали учетной записи:
- имя учетной записи;
- поставьте галочки параметров как на скриншоте и нажмите «Далее».
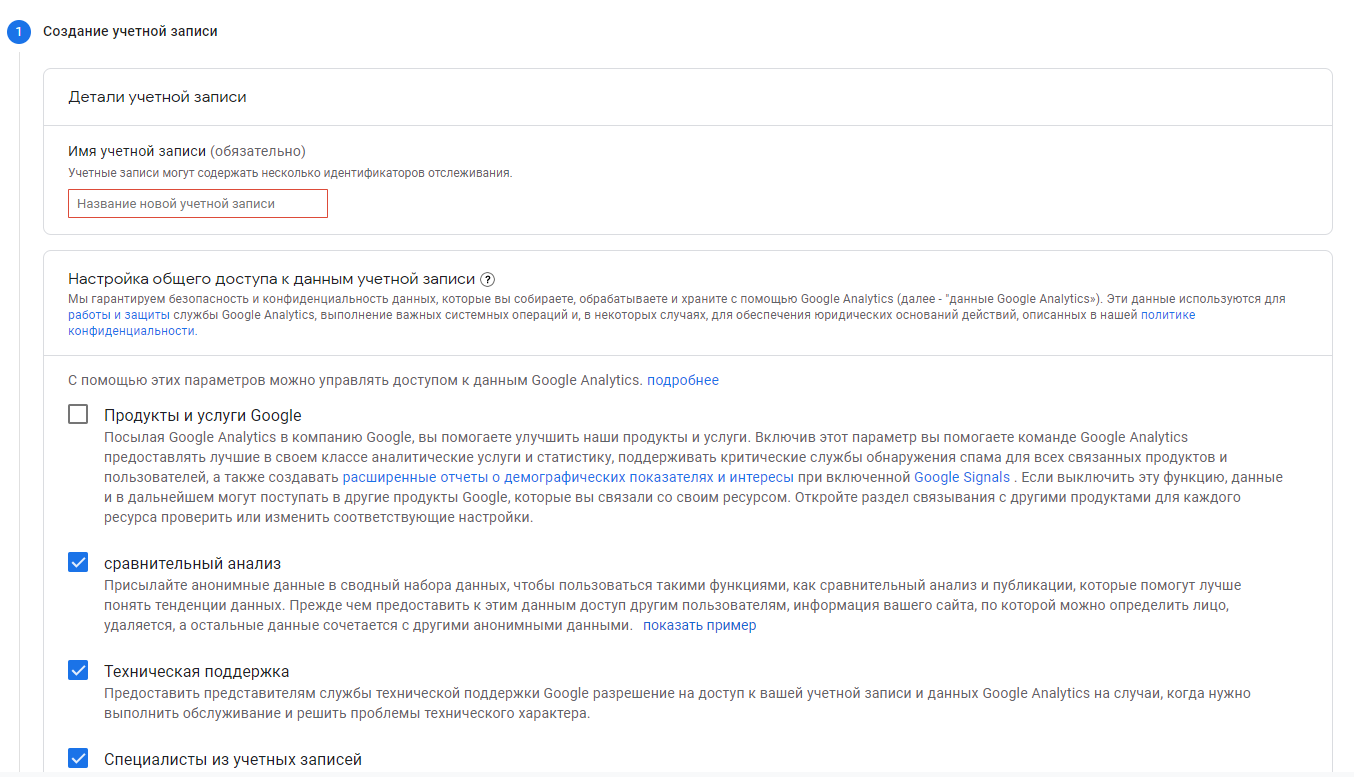
Шаг 5. Следующим шагом будет создание ресурса, нужно сделать:
- ввести название ресурса (сайта);
- выбрать страну и соответствующий вашей стране часовой пояс;
- тип валюты
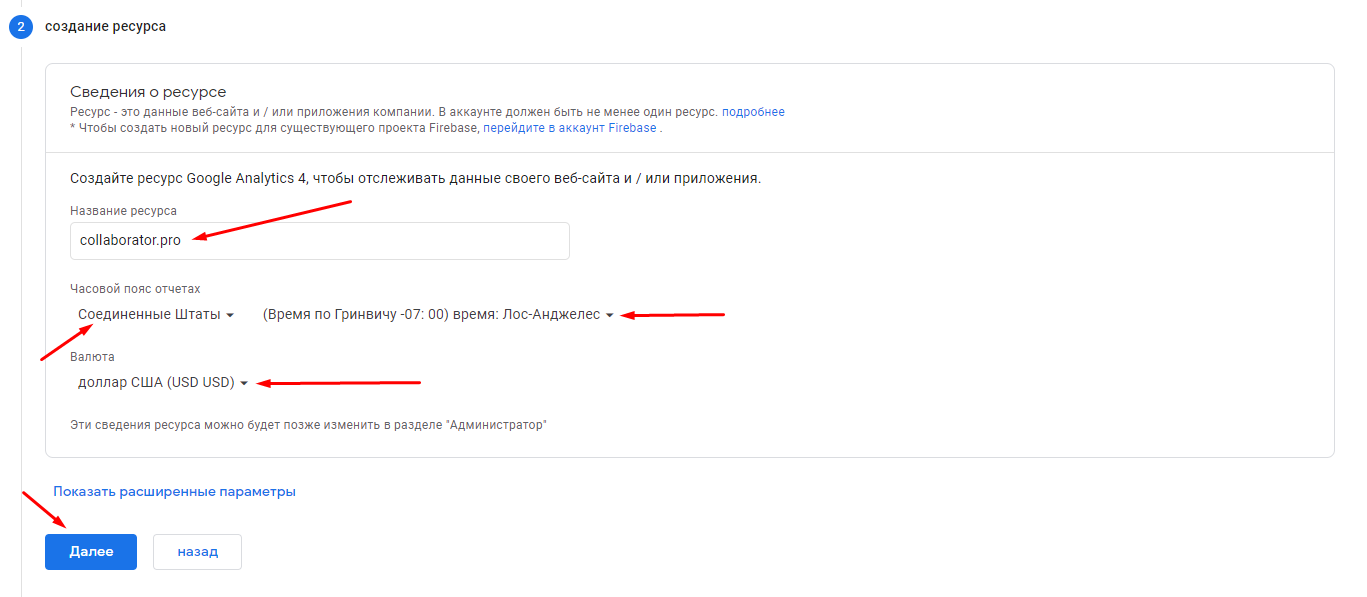
Шаг 6. Введите информацию о компании:
- категорию тематики к которой принадлежит ваш сайт;
- размер компании;
- галочки для параметров как на скриншоте и нажмите «Создать».
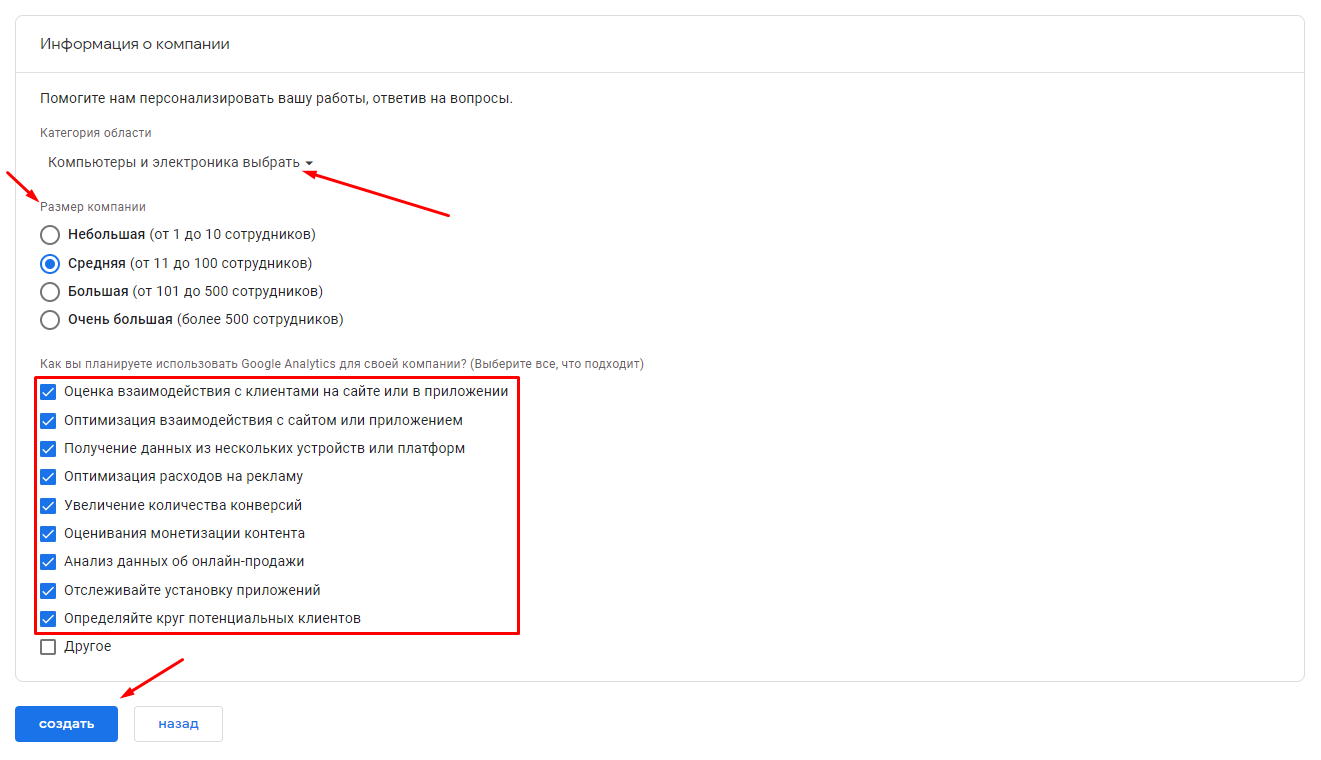
Шаг 7. Подтвердите соглашение об использовании Google Analytics.
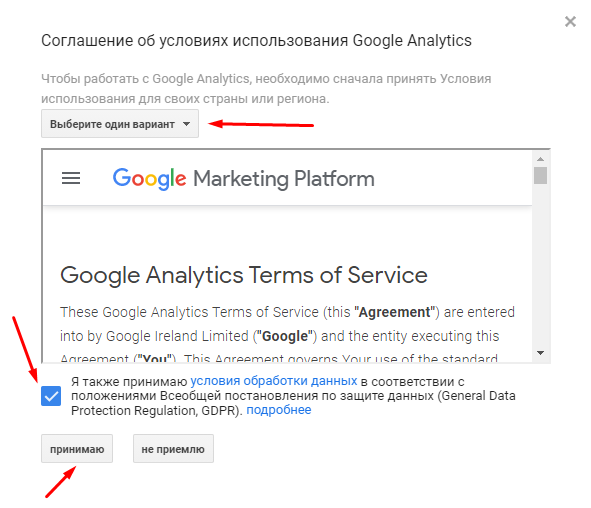
Шаг 8. Следующий степ будет настройка потока данных, чтобы начать их собирать. В окне что открылось, выберите ВЕБ-платформу.
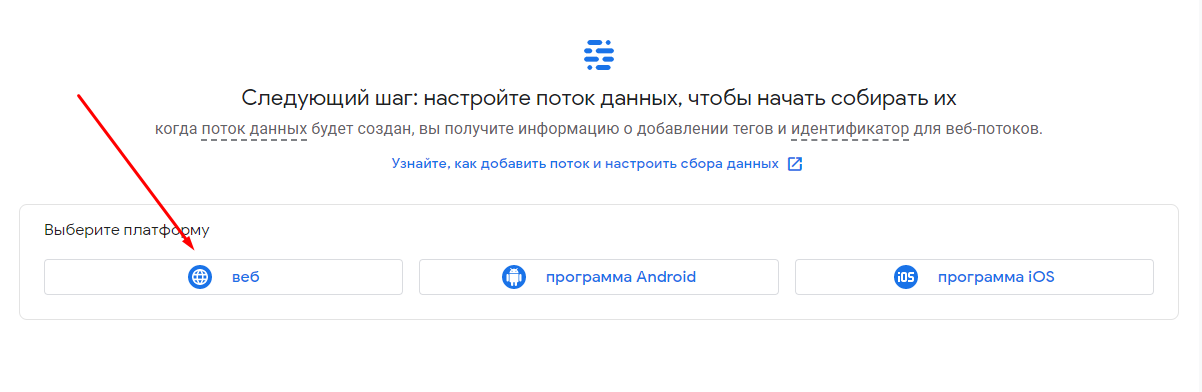
Шаг 9. Настройте поток данных, указав домен сайта и название потока. Также включите расширенную статистику.
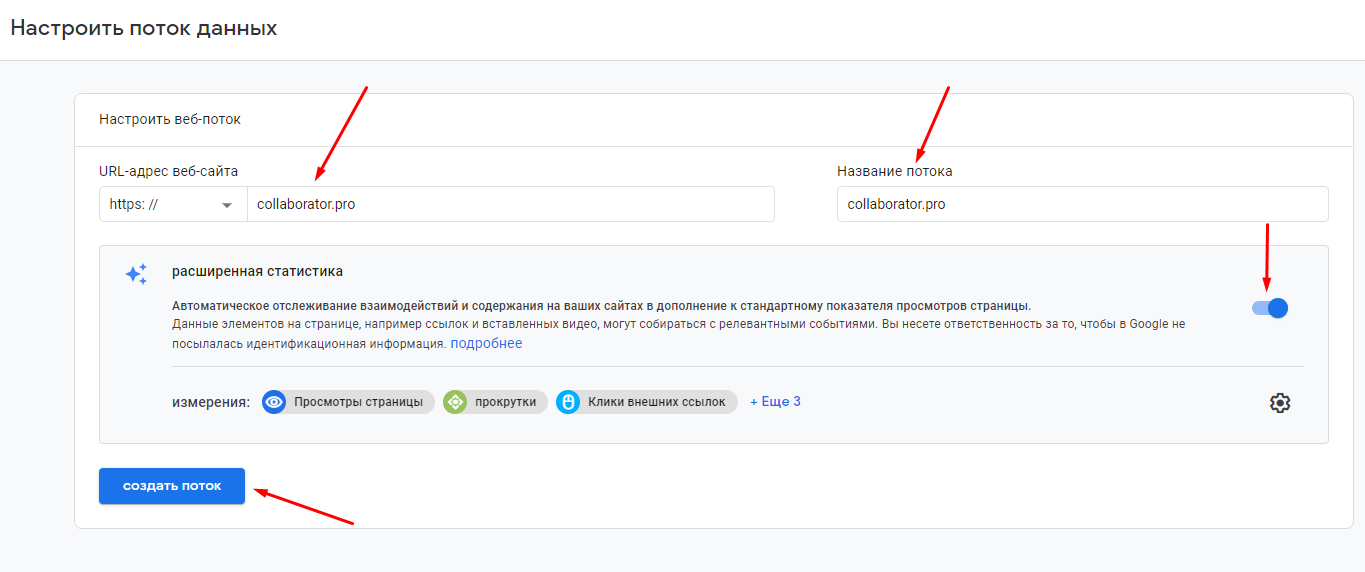
Ну вот, аккаунт создан, ресурс добавлен, поток данных настроен. А что дальше? Об этом ниже.
Как установить код Google Analytics на сайт?
В окне что открылось после настройки потока данных, будут детали об веб-потоке. Здесь же находится:
- адрес потока;
- название потока;
- идентификатор показателя;
- идентификатор потока;
- глобальный тег сайта gtag.js (или другими словами код аналитики);
- менеджер тегов Гугл;
- и дополнительные настройки.
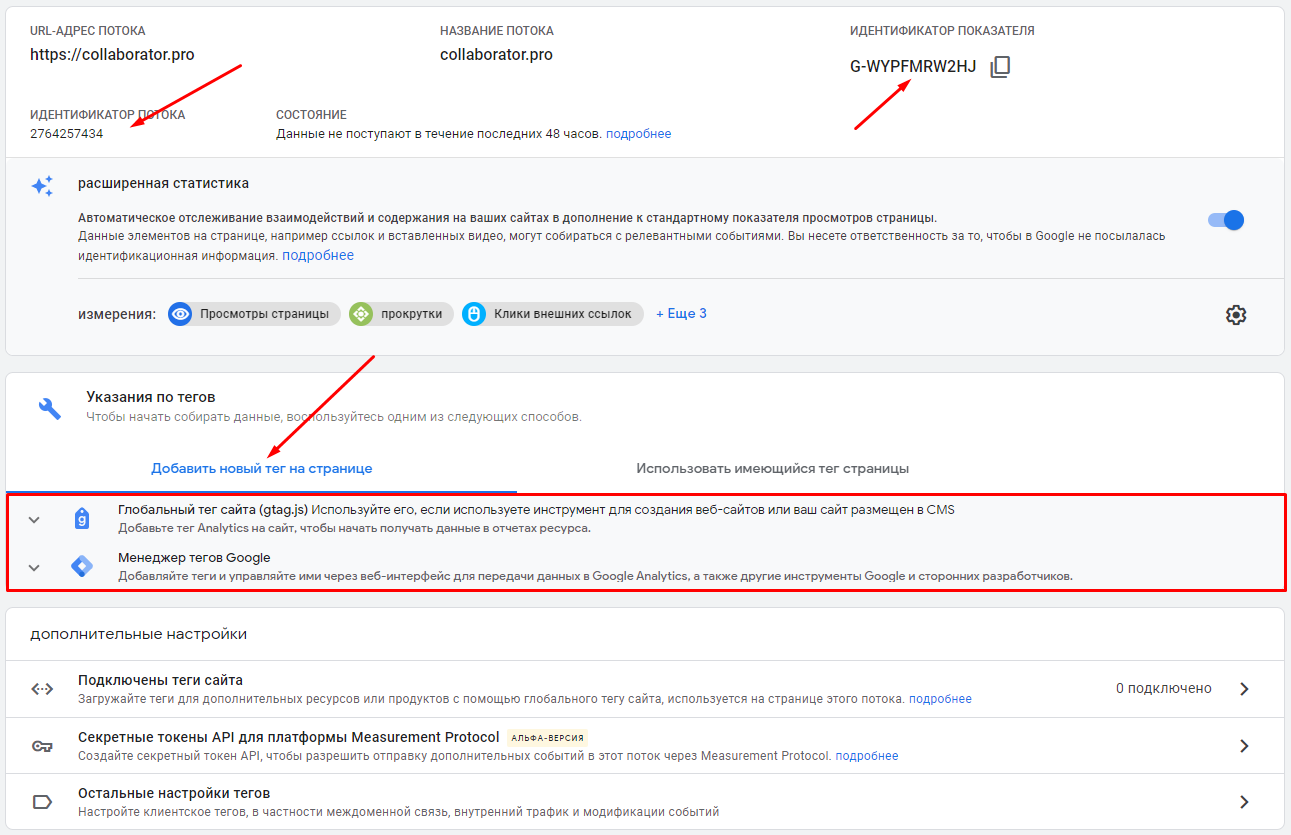
Шаг 10. Чтобы подключить код аналитики на сайте, скопируйте код отслеживания и разместите его в файле, отвечающий за формирование шаблонов всех страниц, между тегами <head>...</head> или в футере.
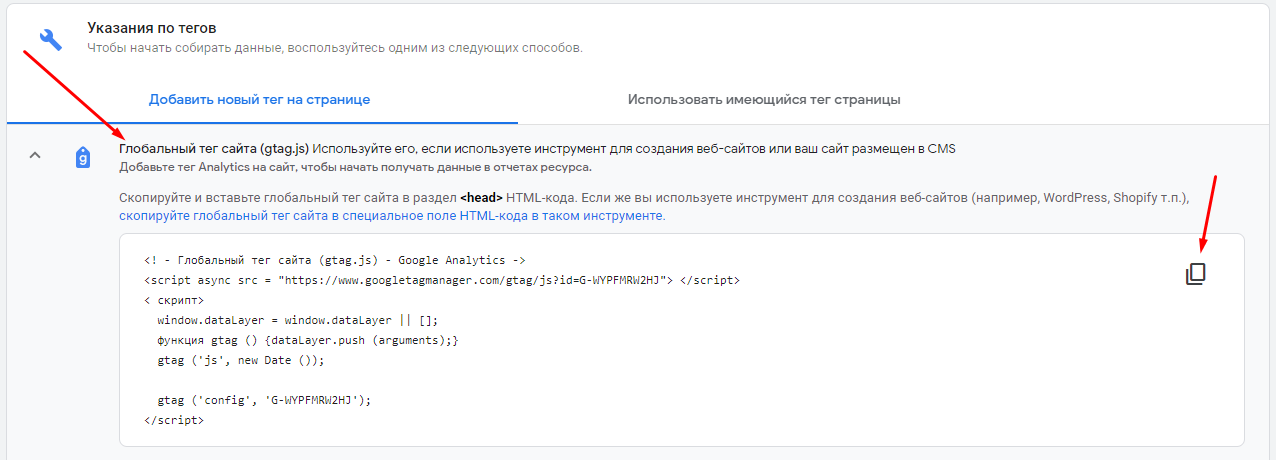
Этот файл находится в корне сайта под именем index.html или index.php и даже header.php (в случае с CMS WordPress).
Сделать это можно следующими способами:
- Вручную через FTP/хостинг
Все предельно просто: зайдите на сервер например с помощью FileZilla или на хостинг. Найдите файл описанный выше и вставьте код между тегами.
- С помощью плагина
Существует большое количество расширений для разных движков (например, Google Analytics WordPress), установка которых занимает считанные секунды. Вам останется лишь скопировать скрипт на страницу настроек плагина — и все готово!
- Через Google Tag Manager
Как настроить и установить на сайт Google Tag Manager читайте в этой инструкции.
Как настроить представление данных в Google Analytics?
По сути, представление — это уровень доступа в аккаунте Google Analytics. На уровне представления можно предоставить или ограничить доступ пользователей к:
- отчетам;
- аналитическим инструментам.
Каждый ресурс (сайт) может иметь несколько представлений с индивидуальными настройками.
Важно! Для одного ресурса можно создать до 25 представлений. Повысить порог легко — достаточно написать в техподдержку.
Прежде чем создавать новое представление, нужно определиться, какие данные там должны быть. Если создавать представления бездумно — это только нагрузит аккаунт лишней информацией и вместо профита принесет головную боль.
Шаг 11. Чтобы создать представление, перейдите в «Администратор» → выберите аккаунт из списка → выберите ресурс → «Создать представление данных».
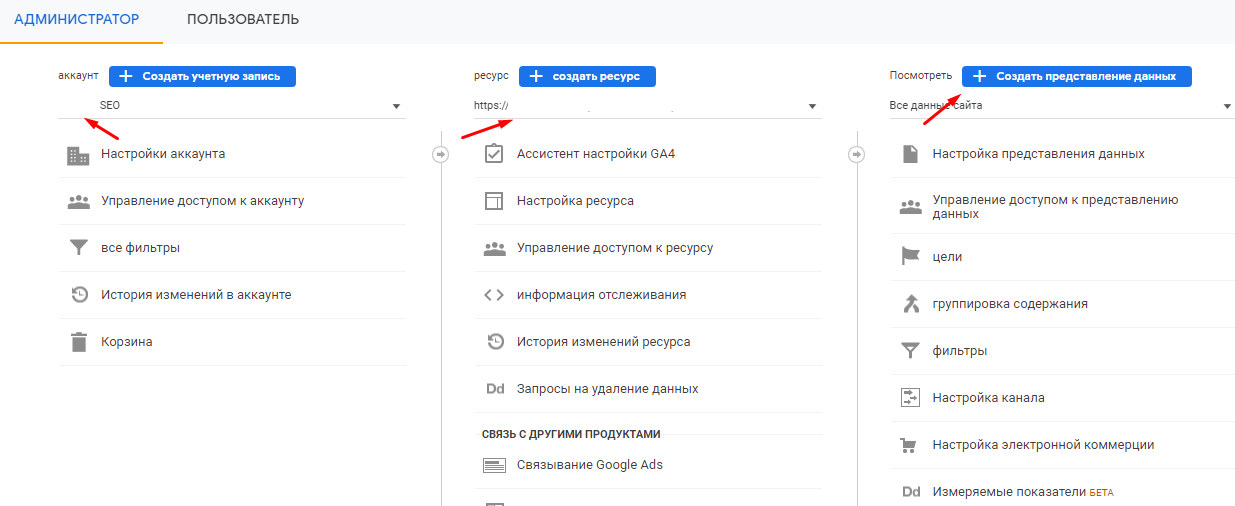
По умолчанию система Google Analytics всегда создает одно представление для каждого ресурса. Называется оно «Все данные по веб-сайту» и содержит полные данные по ресурсу. Если нужно исключить часть данных, можно использовать фильтры.
Например, создать несколько представлений:
- для трафика сайта из бесплатного поиска;
- для трафика сайта из платного поиска (контекстной рекламы);
- для трафика определенного раздела сайта (например, блога).
Шаг 12. Откроется окно, в котором нужно задать настройки и имя будущего представления:
- выбираем тип. В примере — «Веб-сайт». Отличий немного: для мобильного приложения доступны отчеты «Сбои», «Ошибки» и «Google Play», а для сайта доступен отчет по контенту сайта. Отслеживать данные можно в любом виде — например, статистика по сайту будет отображаться в представлении, созданном для приложения, но отчета по содержанию сайта там, конечно, не будет;
- вписываем название, например «Органический трафик». Название должно быть информативно и понятным. Если назвать представление OT_GA, очень вероятно, что спустя полгода-год никто не сможет вспомнить расшифровку сокращения;
- указываем часовой пояс.
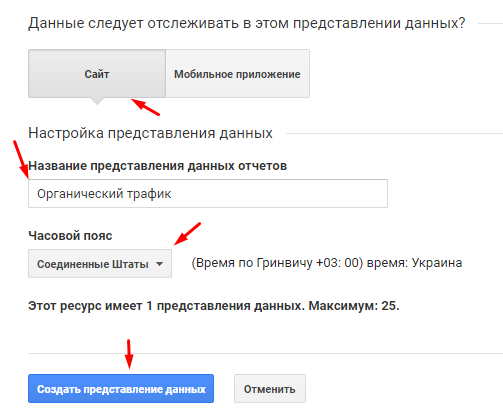
Как проверить, что информер (счетчик) работает?
Убедиться в корректной настройке веб-аналитики несложно: добавив счетчик Google Analytics на сайт, перейдите в аккаунт сервиса. Выберите вкладку «Отчеты», а затем «В режиме реального времени», после чего зайдите во второй вкладке на свой ресурс. Сделайте видимость активности на сайте после чего возвращайтесь в сервис аналитики.
Если в отчете отобразилась информация об одном посетителе — значит, ошибок нет, и с задачей вы справились!
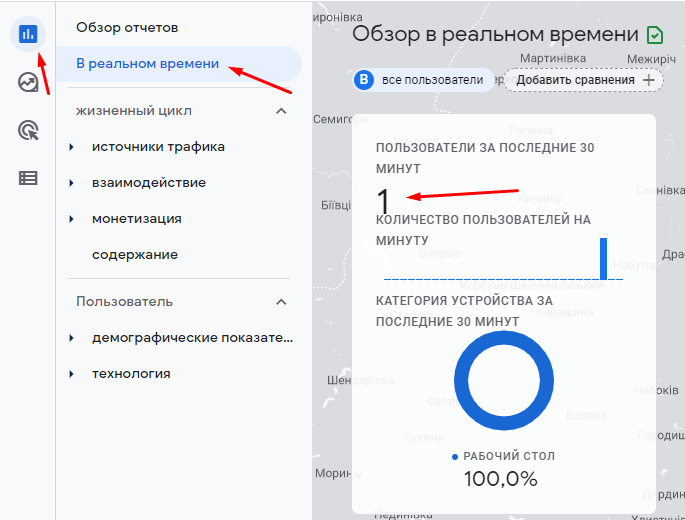
Установка Google Analytics на разные CMS
Рассмотрим как подключить аналитику на разных системах управления сайтом.
WordPress
Для этого зайдите в админ панель, найдите раздел «Внешний вид» → «Редактор тем».

Выберите используемую тему и в списке найдите нужный файл.

В нашем случае это header.php.
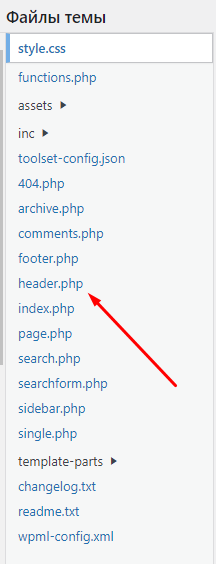
А вот и код аналитики в коде страницы:
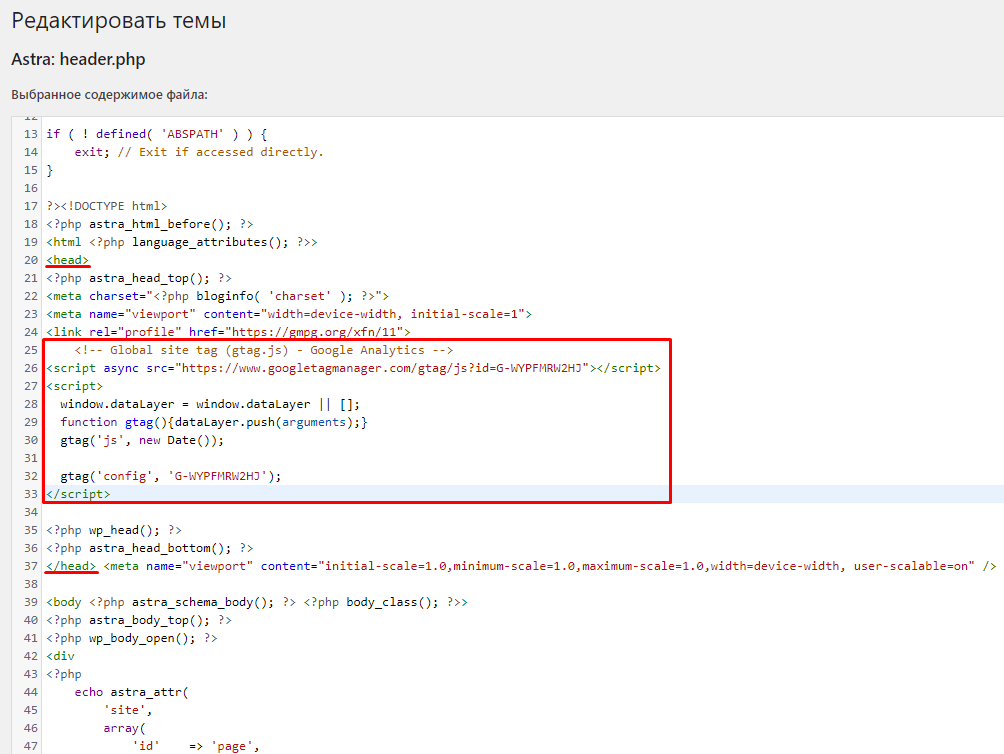
Opencart
Зайдите в раздел «Дополнения» → выбрав подкатегорию «Аналитика». После этого нажмите на значок возле названия системы отслеживания и добавьте туда полученный скрипт.
Joomla
В админ панели выберите «Расширения» → «Менеджер шаблонов». Установив флажок возле нужного варианта, нажмите «Изменить HTML». Сюда и требуется разместить код.
Битрикс
Советуем добавить модуль как можно ближе к началу страницы в специально выделенную и подключенную область.
MODx
Владелец сайта на этом движке должен зайти в раздел «Элементы» → затем в «Управление элементами» → «Шаблоны». Далее нужно открывать по очереди каждый шаблон и вставлять туда код счетчика. Более удобное решение — добавление скрипта в чанки шапки.
Google Analytics — потрясающий сервис с кучей возможностей. Его можно изучать месяцами и постоянно находить новые крутые функции. Здесь есть почти все, что нужно интернет-маркетологу и владельцу сайтов.
Подводные камни здесь есть. Во-первых, в Google Analytics нет тепловых карт и вебвизора. Если вы используете эти инструменты в работе, придется подключать дополнительные сервисы.
Во-вторых, Analytics не воспринимает поисковые запросы из других систем.
Время, потраченное на установку Гугл Аналитики, сполна окупается возможностью удобного отслеживания статистики посещений сайта. Анализируйте свои сайты и добивайтесь высоких конверсий.
Как настроить GA с помощью GTM, читайте в инструкции.
Похожие вопросы
-
Google Search Console
Как работать в Google Search Console. Советы и рекомендации12 вопросов -
SEO пузомерки
Ключевые метрики SEO: где и как смотреть6 вопросов -
Для новичков
Ответы на самые часты вопросы SEO-специалистов уровня junior22 вопроса -
Линкбилдинг
Все про построение ссылочного профиля, крауд-маркетинг и аутрич10 вопросов -
Для опытных
Вопросы для продвинутых SEO-специалистов и новые подходы в SEO12 вопросов -
Контент
Вопросы по SEO-копирайтингу. Какими должны быть SEO-тексты4 вопроса -
Другое
Общие вопросы по SEO. Все, что связано с поисковой оптимизацией1 вопрос